CLE reporting website help
Welcome to the Wisconsin Board of Bar Examiner's CLE Reporting website. This site allows Wisconsin attorneys to track credits online and create the CLE Form 1 Report of Compliance with Continuing Legal Education Credits when they electronically submit it through this website to BBE. By entering their pin number before submitting the form, the form is electronically signed and dated. No paper copy needs to be mailed to BBE.
2020-2021 CLE Memorandum
2020-2021 CLE Electronic Filing Instructions
2020-2021 CLE Reporting Information
2020-2021 General Program Approval (GPA) Sponsors
Use the links below to navigate down the page or scroll down:
- Main page
- Searching and adding courses
- Teaching ABA Law School
- GPA Self Report
- Out-of-State Self Report
- On-Demand
- Course Needs Approval
- Exemption or Waiver
- Legal Writing Hours
- Navigation
Main page
Once you successfully log into the CLE Reporting website, the Main page opens. From this page, you can enter a reporting period by selecting the "Report of Compliance" link.
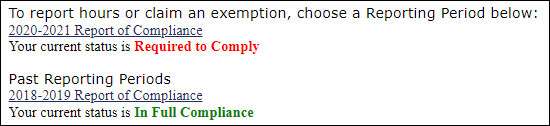
You can view both current and past reporting periods. Below the reporting period, you will see your status for each reporting period. Once you have submitted your final report of compliance with continuing legal education credits, you can still view the information for that reporting period, but you cannot change it.
Once you enter a reporting period, you have a number of options:
- You can add course hours for BBE-Approved Courses by selecting the Add Course Hours link. This will take you to a page where you can search for and add courses.
- If you attended and/or taught a course with approved EPR (Ethics and Professional Responsibility) credits that was provided by a sponsor with General Program Approval (GPA) or at an ABA Approved Law School, use the Add Course Hours link.
- If you taught at an ABA Approved Law School, use the Teaching ABA Law School link.
- If the course was provided by a GPA Sponsor and not held in Wisconsin, use the GPA Self Report link.
- If the course was already approved for CLE credit (with or without approved EPR credits) in another jurisdiction, use the Out-of-State Self Report link.
- If you are claiming an exemption from the attendance requirement because you have not practiced law in Wisconsin for this entire reporting period, use the Attendance Exemption link.
- If you have been pre-approved by the Board to waive your attendance requirement for this reporting period, use the Attendance Waiver link.
- If you are claiming an exemption because your main practice is in a state with mandatory continuing legal education and you have fulfilled your attendance requirement in that jurisdiction, use the Comity Exemption link.
- If you have pre-approved legal writing hours, use the Legal Writing Hours link.
- If you made an error in entering your courses or would like to view the courses you already entered, you can remove or just view these courses by selecting the Your courses link.
- Once you are done reporting for the period, you need to submit your final report of compliance by selecting the Summary/Submit link. This will take you to the summary page where you can enter your pin number and select the [Submit CLE Form] button. This will submit your form electronically with your electronic signature and the current date to BBE.
- If you cannot figure out where to enter your courses, select the click here link beside "Not sure which option to choose to enter courses." This Web page provides the following:
- More detailed information about each option for adding courses to help you determine which option to use.
- A link to print the CLE Form 2 to request BBE approval for a course.
- A link to print a paper copy of your CLE Form 1, with all the courses that have been added to date. This will allow you to complete your CLE Form 1 by manually adding the course or courses that you are requesting approval for. You can then sign, date and mail in both CLE Form 1 and CLE Form 2 together. This only needs to be done if waiting for course approval and then electronically filing your report would cause you to be past the reporting deadline and incur a late fee.
Searching and adding courses
To add course hours, do the following:
- Select the Add Course Hours link from the Main Reporting page.
- On the Course Search page, enter your search criteria. You must enter a Date Range and Course Location.
- The date range entered is used to search the courses' start dates.
- If you physically attended the course in a U.S. State, select the "State" radio button and the appropriate state from the dropdown box.
- If you physically attended the course in a location other than a U.S. State, select the "Other Locations" radio button and the appropriate location from the dropdown box.
- If you did not physically attend the course, select either the "Teleconference" or "Live Webcast" radio button.
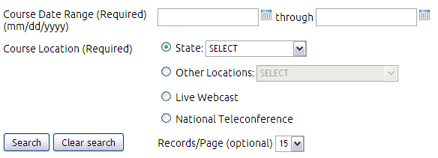
- Select [Search]. A list of matching courses appears.
- Locate the correct course and select the [Add] button.
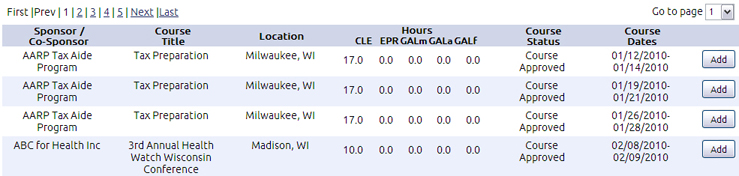
- On the Add Course page, enter in the correct hours. Note the following:
- Do not include teaching hours in attendance.
- Include EPR hours in attendance.
- When you move out of the Actual Hours Taught field, the Total Teaching Hours will automatically double.
- Include EPR Hours Taught in Actual Hours Taught.
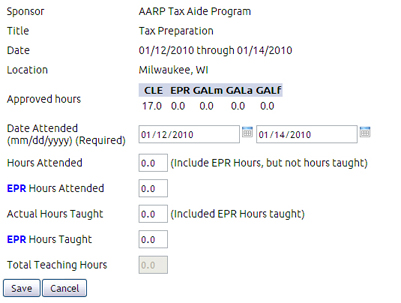
- Select [Save]. You will return to the Course Search window.
Teaching ABA Law School
If the course you taught was at an ABA approved Law School and the course was not approved for ethics credits, it will not be maintained on the BBE database. Therefore, you must report these teaching hours using the Teaching ABA Law School link. ABA Law School courses with approved ethics credits must be reported using the Add Course Hours link.
- Select the Teaching ABA Law School link from the Main Reporting page.
- Select the school from the "ABA Approved Law School" dropdown box.
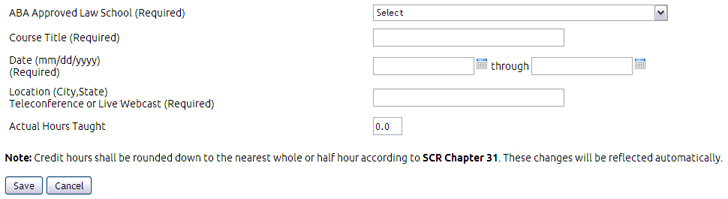
- Enter the name of the course in the "Course Title" field.
- Enter the date or dates that you taught the course in the two Date fields.
- If you taught the course in person, enter the city and state in the "Location" field. If you taught the course remotely, enter Teleconference or Live Webcast in the "Location" field.
- Enter your actual teaching hours in the "Actual Hours Taught" field.
- Select [Save]. The course will be saved and the window will be ready to enter another course.
GPA Self Report
If your course was provided by a sponsor with general program approval and the course has not been approved for ethics credits, it will not be maintained on the BBE database. Therefore, you must report these attendance and/or teaching hours using the GPA Self Report link. GPA Sponsored courses with approved ethics credits must be reported using the Add Course Hours link.
- Select the GPA Self Report link from the Main Reporting page.
- Enter the date or dates that you attended and/or taught the course in the two Date fields.
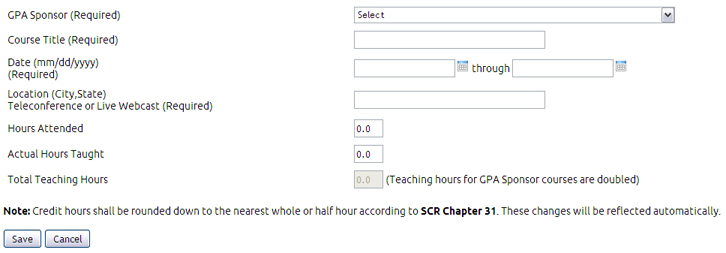
- Select the correct sponsor from the "GPA Sponsor" dropdown box.
- Enter the name of the course in the "Course Title" field.
- If you attended and/or taught the course in person, enter the city and state in the "Location" field. If you attended or taught the course remotely, enter Teleconference or Live Webcast in the "Location" field.
- Enter in your hours, considering the following:
- Do not include teaching hours in attendance.
- When you move out of the Actual Hours Taught field, the Total Teaching Hours will automatically double.
- Select [Save]. The course will be saved and the window will be ready to enter another course.
Out-of-State Self Report
If your course was approved in another jurisdiction outside of Wisconsin with or without ethics credits, it will not be maintained on the BBE database. Therefore, you must report these attendance hours using the Out-of-State Self Report link.
- Select the Out-of-State Self Report link from the Main Reporting page.
- Enter the sponsor in the "Sponsor" field.
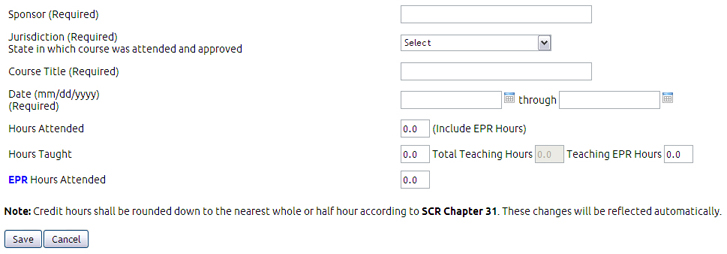
- Select the jurisdiction that approved the course from the "Jurisdiction course approved for" dropdown box.
- Enter the name of the course in the "Course Title" field.
- Enter the date or dates that you attended the course in the two Date fields.
- If you physically attended the course, enter the city and state in the "Location" field. If you attended the course remotely, enter Teleconference or Live Webcast in the "Location" field.
- Enter in your attendance hours, including the approved ethics hours in the "Hours Attended" field. Enter the approved ethics hours in the "EPR Hours Attended" field.
- Select [Save]. The course will be saved and the window will be ready to enter another course.
On-Demand
If your course was an online program delivered over the Internet that was previously approved by the board, you must report these attendance hours using the On-Demand link. Only 10 hours can be claimed using On-Demand courses.
- Select the On-Demand link from the Main Reporting page.
- Enter the sponsor in the "Sponsor" field.
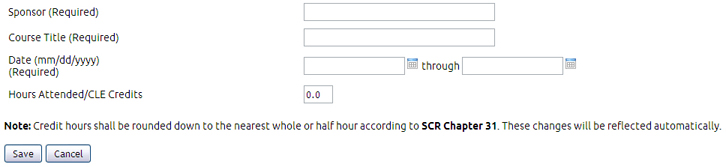
- Enter the name of the course in the "Course Title" field.
- Enter the date or dates that you viewed the course in the two Date fields.
- Enter in your hours in the "Hours Attended/CLE Credits" field.
- Select [Save]. The course will be saved and the window will be ready to enter another course.
Course Needs Approval
If your course needs BBE approval and you cannot find the course listed after searching for the course using the Add Course Hours option, you will need to complete CLE Form 2 (Request for Approval of Continuing Legal Education Activity). If the February 1st deadline for submitting your CLE Form 1 is approaching, you will need to print out and complete this form manually and mail it along with your CLE Form 2.
- Select the Add Course Hours link from the Main Reporting page.
- Search for the course you are looking for to determine if it is already approved.
- If you cannot find the course, click on the Did not find your course? Click here link.
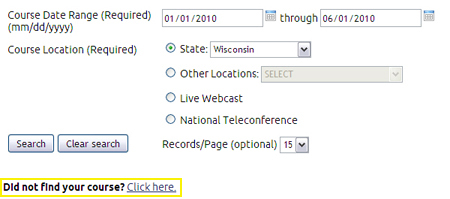
- Select the Request for Approval of Continuing Legal Education Activity link to print out the CLE Form 2. Fill out the form and mail it to BBE to request course approval.
- Select the Click here link in the last option if the deadline for your reporting period is approaching and you do not have enough time to wait for course approval. This option will allow you to print out the CLE Form 1 with all courses added to date. You can then manually finish filling out this form, sign and date it, and mail it along with the CLE Form 2.
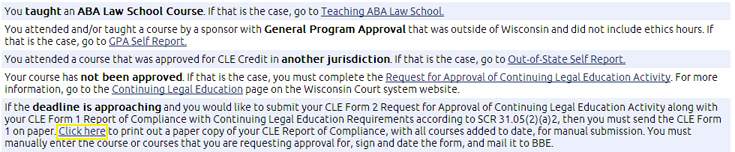
Exemptions
If you have not practiced law in Wisconsin during this reporting period, use the Attendance Exemption link to claim this exemption.
If you have been approved by the Board of Bar Examiners (BBE) for a waiver from the attendance requirement, use the Attendance Waiver link to claim this waiver.
If your main practice is in a state (other than Wisconsin) with mandatory continuing legal education requirements and you have fully complied in that jurisdiction, use the Comity Exemption to claim this exemption.
Legal Writing Hours
If your published legal writing hours have been pre-approved by the Board of Bar Examiners (BBE), use the Legal Writing Hours link to enter up to a maximum of 15 hours.
Navigation
You can navigate the CLE Reporting website using the menu near the top of each window.
![]()
Main takes you to the main page where you select a reporting period. This menu does not drop down.
On the Reporting menu:
- The Reporting option takes you to the page with the various options for filing.
- The Add course hours option takes you directly to the search for adding BBE Approved Courses.
- The Teaching ABA Law School option takes you to the page for adding courses without approved ethics credits that you taught at an ABA Approved Law School.
- The GPA Self Report option takes you to the page for adding courses, without approved ethics credits, that you attended and/or taught and were provided by an approved General Program Approval sponsor.
- The Out-of-State Self Report option takes you to the page for adding courses, with or without approved ethics credits, that were approved in a state (other than Wisconsin), territory or the District of Columbia.
- The On-Demand option takes you to the page for adding approved Internet programs.
- The Attendance Exemption option takes you to the page for claiming an exemption from the attendance requirement because you have not practiced law in Wisconsin during the reporting period.
- The Attendance Waiver option takes you to the page for claiming a pre-approved waiver from the attendance requirement.
- The Comity Exemption option takes you to the page for claiming an exemption because your main practice is in another state with mandatory continuing legal education requirements and you have fully complied in that jurisdiction.
- The Legal Writing Hours option takes you to the page for adding your approved published legal writing.
On the Summary menu:
- The Summary option takes you to the page that contains your totals. You can electronically submit your final report of compliance from this page by entering your pin number (this will electronically sign the form and date it with the current date) and clicking on the [Submit CLE Form] button. Once you submit your final report, you cannot change anything for that reporting period.
- The Submitted report of compliance option takes you to the page that contains the printable PDF document of your CLE Form 1 Report of Compliance with Continuing Legal Education Credits. The document is created when you electronically submit your final report of compliance to BBE.
- The Your courses option takes you to the page that contains a list of all the courses that you added. On this page, courses can be removed if they are incorrect.